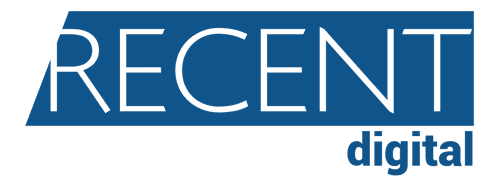Einrichtung mit JTL Wawi Workflows
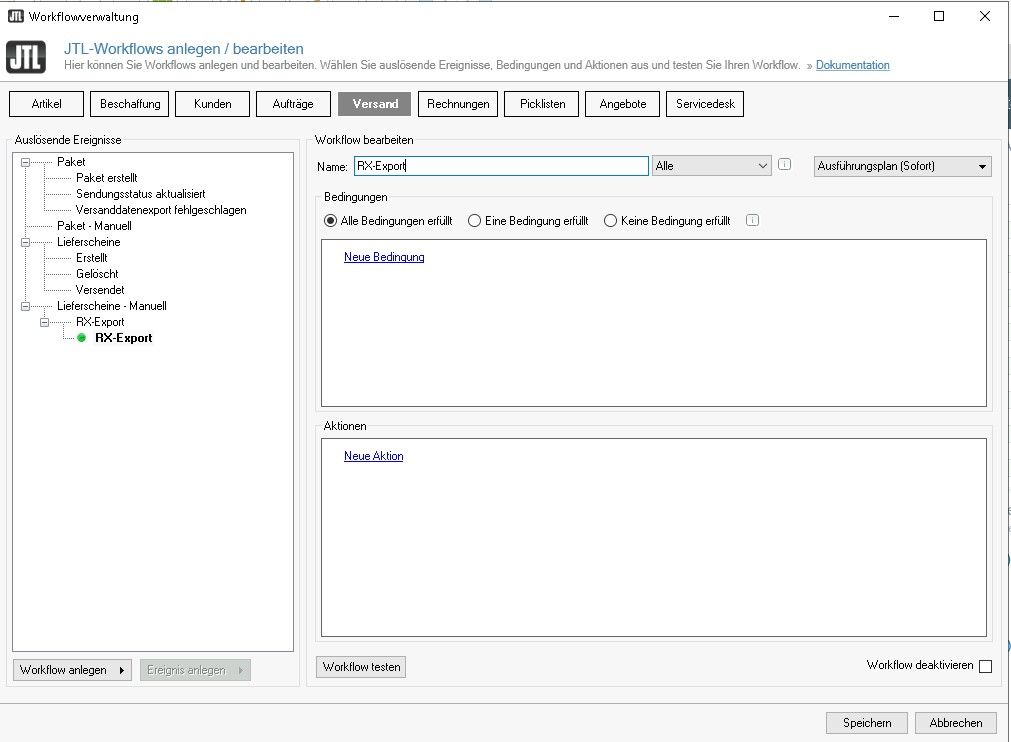
1. Manuelles Workflow-Ereignis im Versand
Manuelles Ereignis anlegen
Wechseln Sie in Ihrer JTL Wawi in die Workflow-Einstellungen.
- Klicken Sie dazu auf
Adminund in diesem Menü aufWorkflows. - Klicken Sie in den Reiter
Versandund legen unten im Ordner "Lieferscheine - Manuell" ein neues Ereignis an.
Ereignisname: RX-Export
Workflow im Ereignis erstellen
Markieren Sie jetzt Ihr neues Ergeinis und legen Sie einen Workflow an.
Workflowname: RX-Export
Workflow Konfiguration
Ausführungsplan: Sofort
Bedingungen: -
Workflow Aktionen einrichten
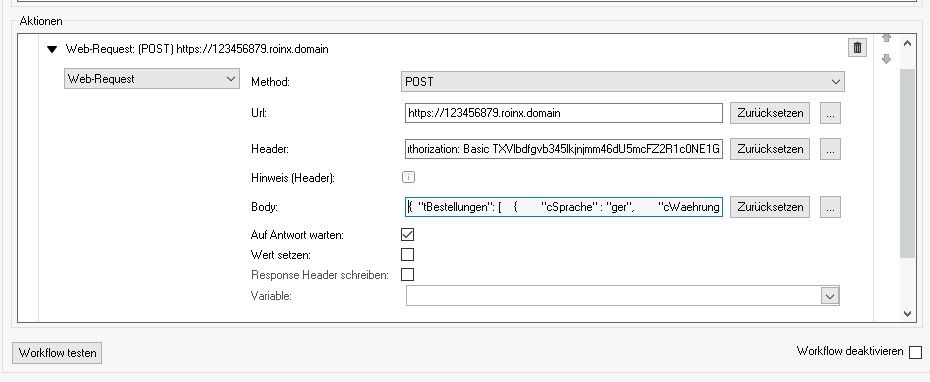 Fügen Sie jetzt eine neue Aktion hinzu.
Fügen Sie jetzt eine neue Aktion hinzu.
Aktion: Web-Request
Method: POST
URL: https://<endpunkt.example.com/Dropshipping/Create/<ID>
Auf Antwort warten: Haken setzen
Body: Den Body von hier kopieren. →
Speichern
2. Workflow im Versand
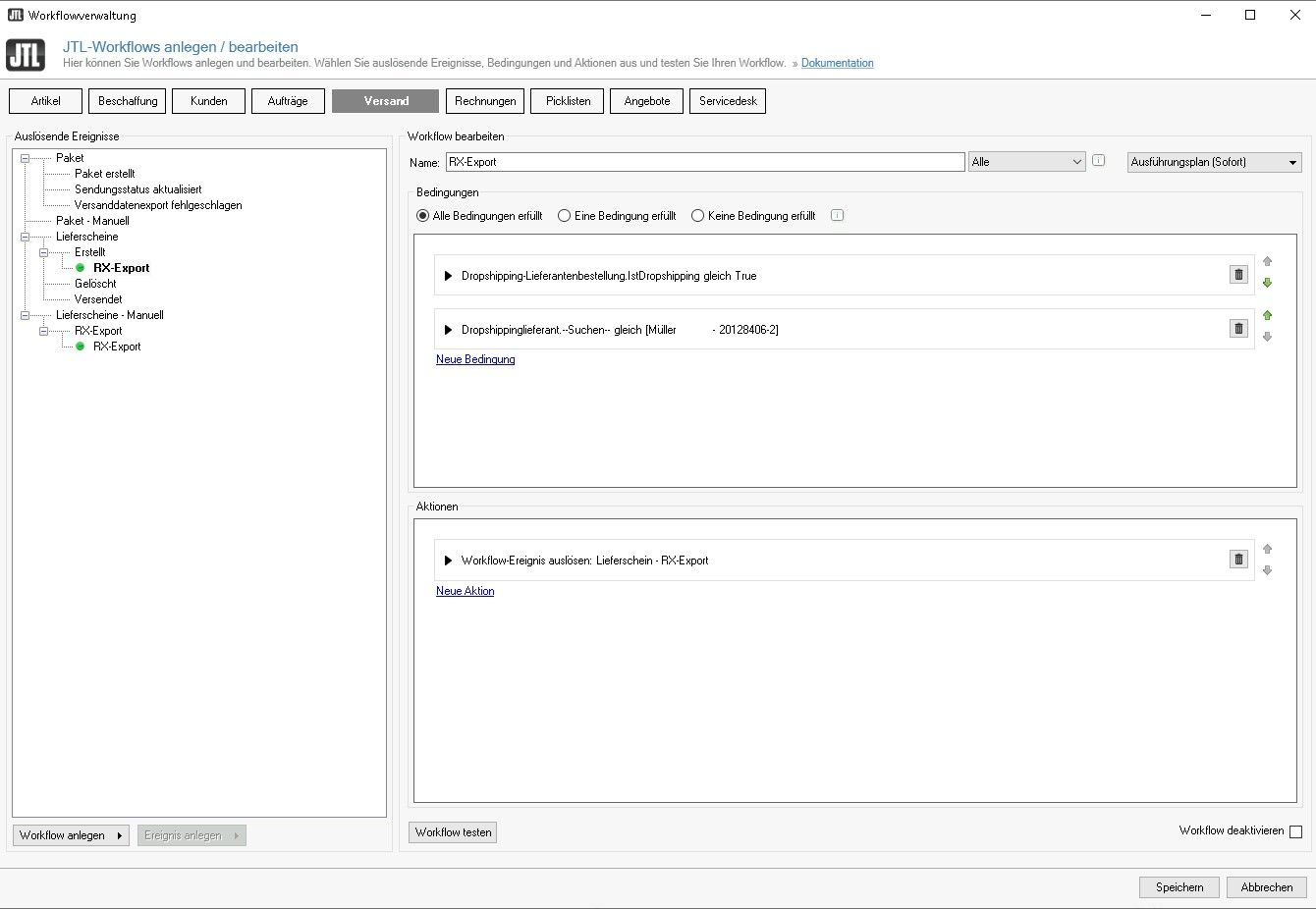
Workflow erstellen
Wechseln Sie in Ihrer JTL Wawi in die Workflow-Einstellungen.
Klicken Sie dazu auf Admin und in diesem Menü auf Workflows.
Klicken Sie in den Reiter Versand und legen unten im Ordner "Lieferscheine - Erstellt" einen Workflow an.
Workflow Konfiguration
Workflowname: RX-Export
Ausführungsplan: Sofort
Bedingungen
- Dropshipping-Lieferantenbestellung.IstDropshipping:
Wahr - Dropshippinglieferant:
korrekten Lieferanten auswählen
Aktionen
Workflow-Ereignis auslösen: RX-Export
3. Manuelles Workflow-Ereignis im Verkauf
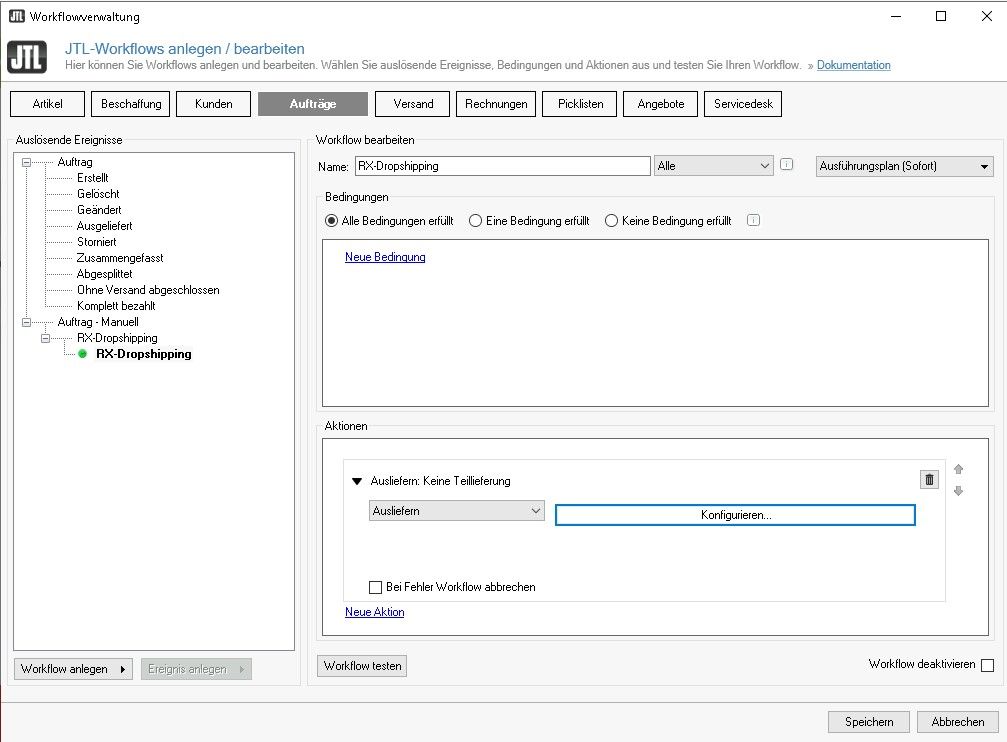
Manuelles Ereignis anlegen
Wechseln Sie in Ihrer JTL Wawi in die Workflow-Einstellungen.
- Klicken Sie dazu auf
Adminund in diesem Menü aufWorkflows. - Klicken Sie in den Reiter
Aufträgeund legen unten im Ordner "Auftrag - Manuell" ein neues Ereignis an.
Ereignisname: RX-Dropshipping
Workflow im Ereignis erstellen
Markieren Sie jetzt Ihr neues Ergeinis und legen Sie einen Workflow an.
Workflowname: RX-Dropshipping
Workflow Konfiguration
Ausführungsplan: Sofort
Bedingungen: -
Aktionen
Ausliefern: Keine Teillieferungen
Bei der Workflow-Aktion Ausliefern können Sie alle Haken in den "Erweiterten Optionen" leer lassen.
Checkliste für Dropshipping Versand
Workflow-Aktion "Ausliefern"
Lieferanten / Lager: Einen Lieferanten als einzigen Dropshipping-Lieferanten auswählen
Lieferanteneinstellungen
Lieferanten-Einstellungen: den Haken für Dropshipping setzen
Artikel-Einstellungen (Abbildung 5)
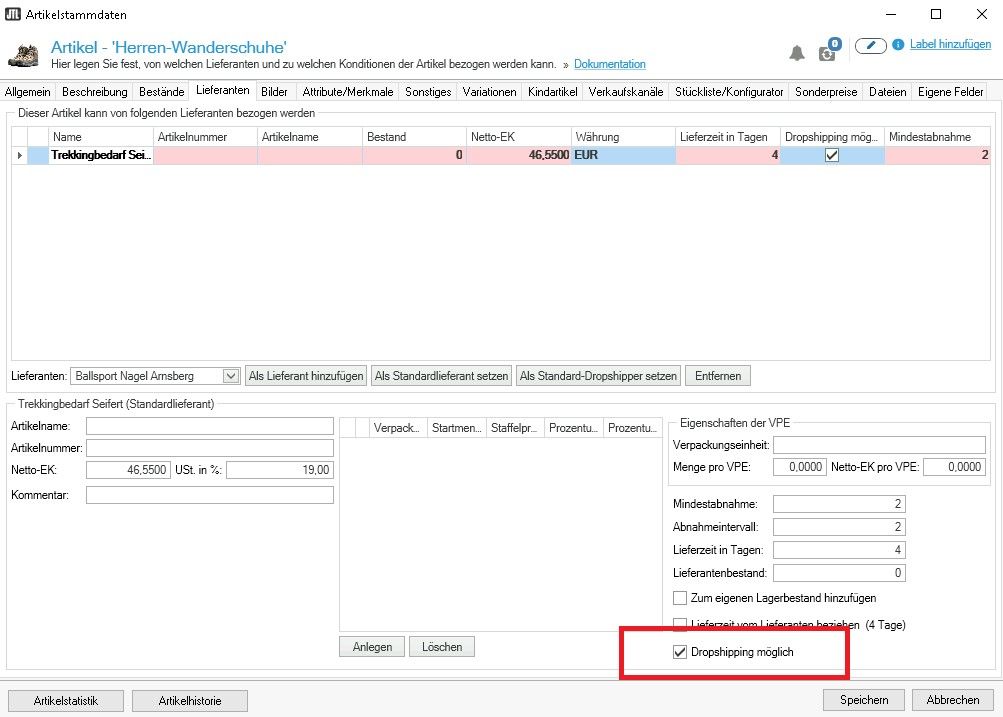 Reiter Lieferanten:
Reiter Lieferanten: Option für Dropshipping setzen
Bei der Workflow-Aktion Ausliefern können Sie alle Haken in den "Erweiterten Optionen" leer lassen.
4. Antwort zurückschreiben
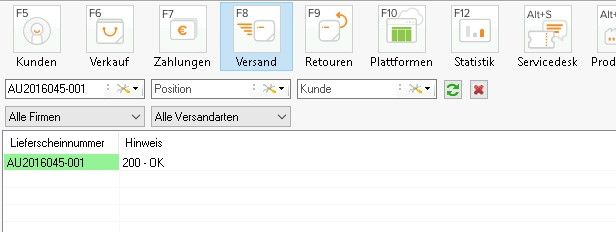
Damit direkt nach der Bestellung am Endpunkt ersichtlich ist, welchen Status die Schnittstelle zurückliefert, brauchen Sie einen JTL Workflow.
Für diesen Workflow wird der JTL Worker benötigt.
Wir lesen den Log von JTL aus und schreiben das Ergebnis aus dem Log in das Hinweisfeld des Lieferscheins. So wird in der Versandübersicht der Status direkt angezeigt.
Workflow im manuellen Ereignis im Versand
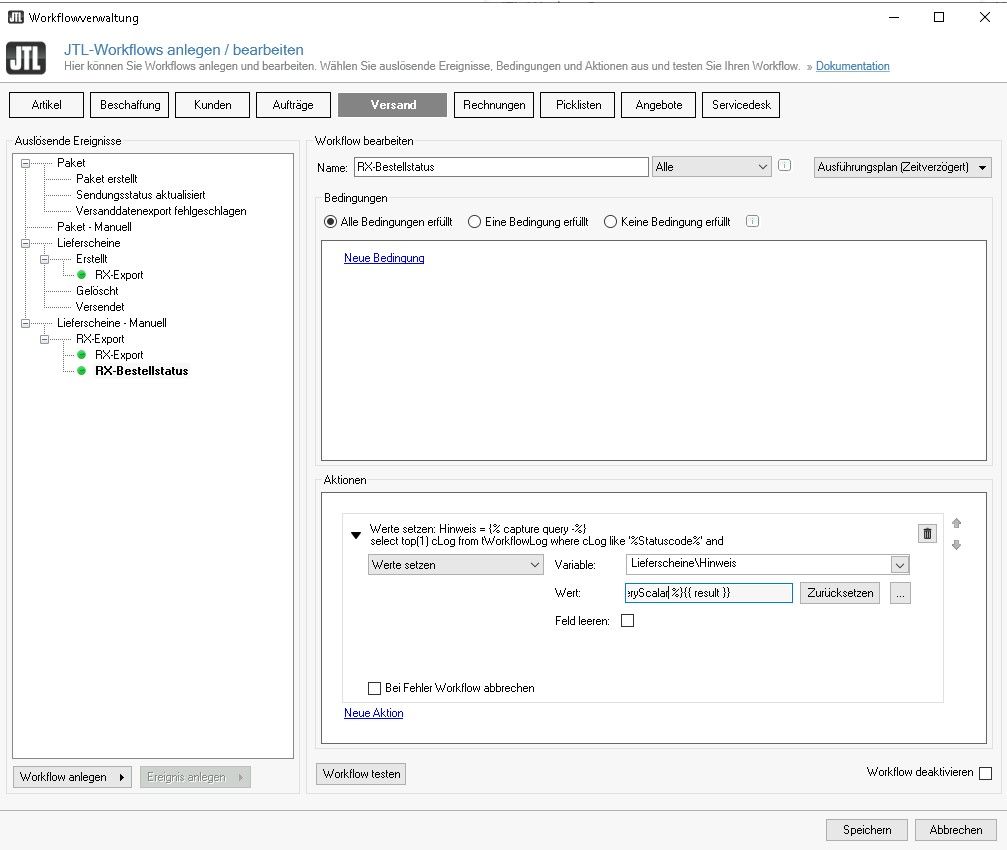
Wechseln Sie in Ihrer JTL Wawi in die Workflow-Einstellungen.
Klicken Sie dazu auf Admin und in diesem Menü auf Workflows.
Klicken Sie in den Reiter Versand und markieren Sie jetzt das Ergeinis RX-Export. Hier legen Sie einen Workflow an.
Workflow Konfiguration

Workflowname**: RX-Bestellstatus
Ausführungsplan: Zeitverzögert: 1 Minute (Abbildung 3)
Bedingungen: -
Aktionen
Werte setzen: Lieferscheine/Hinweis
Wert der Aktion
{% capture query -%}
select top(1) cLog from tWorkflowLog where cLog like '%Statuscode%' and
cObjectId = '{{ Vorgang.Belegnummer }}' and nTyp = 4 order by dDatum desc
{% endcapture -%}
{% assign result = query | DirectQueryScalar %}
{{ result }}